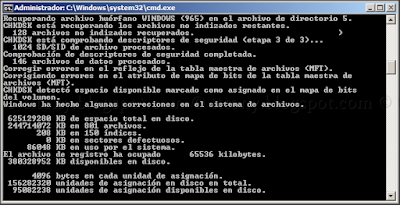|
| Imagen de flaticon.com |
Antes de empezar
Este post se actualizara!
Primero averiguar si el pendrive esta con particion RAW:
- Ejecutar como Administrador: diskmgmt.msc o click derecho en Equipo -> Administrar -> Almacenamiento -> Administracion de discos
- Y en la lista de particiones busca la particion del pendrive y mirate si dice RAW
- Si dice RAW encones lee esta GUIA para recuperar la particion
- Si no esta en formato RAW entonces sigue leyendo...
ATENCION!
Si los datos que estan en el pendrive son muy importantes es preferible llevarlo a un servicio especializado para recuperar la informacion
Intentar recuperar la informacion es una loteria y puedes terminar perdiendo la informacion, asi que NO ME HAGO RESPONSABLE
Problema
Al insertar el pendrive, el Windows reconoce el pendrive pero no es posible ver los archivos, tampoco pide formatear y al hacer doble click en la letra de la unidad te dice que no hay unidad extraible
Detectar que problema tiene
Ahora debemos saber primero que problema tiene, chequea esta lista:
Detectar si es problema de hardware del pendrive
Primero conecta el pendrive al computador y dejalo como por 5 minutos, lo desconectas y tocas con precaucion la parte metalica del USB del pendrive, si esta muy caliente al tacto, deja que se enfrie y prueba en otro puerto USB u otro computador si persiste el problema entonces es el pendrive y no hay mucho que hacer ya que el problema es hardware, lo mas probable un corto o chip dañado, si no, entonces continua leyendo
Detectar si es problema de hardware o software
- Intenta en otros puertos USB, frontales y en la tarjeta madre
- Intenta actualizar el driver del USB
- Intenta en otro computador
- Intenta en otro Windows
- Si el problema persiste entonces sigue leyendo...
Detectar el controlador interno del pendrive
Ahora vamos a detectar el hardware interno del pendrive, descargar y extraer ChipGenius, la pagina esta ruso, click AQUI(si quieres verla en español con Google, aunque no es necesario) descarga la ultima version, a la fecha la ultima version es: v4.21.0701 esta mas abajo y la contraseña del rar es: usbdev.ru
Aqui te muestro varias capturas de ChipGenius de varios pendrives y lector de memorias SD
.png) |
| Reparado hace tiempo |
 |
| No es posible repararlo |
 |
| Pendrive generico en buen estado |
 |
| Lector de memorias SD generico |
Estos son los campos que nos interesa:
Controller Vendor (fabricante) Controller Part-Number (numero de parte)
Con esos campos es posible buscar una herramienta que permita reparar el pendrive, mientras mas informacion tengas mejor, asi que puedes descargate tambien:
- Flash Drive Information Extractor
- ChipEasy
- FlashMaster contraseña: usbdev.ru (no le he probado pero al parecer busca informacion del chip en internet)
- ...
Si con un programa no consigues Controller Vendor y Controller Part-Number intenta con otro...
Ningun programa detecto el chip de mi pendrive
Lo que queda es abrir el pendrive... y ver el nombre de los chips
Buscar el programa para reparar el pendrive
IMPORTANTE!
En internet no es facil conseguir el programa exacto para reparar tu pendrive, existen muchas herramientas, hay muchas compañias que fabrican pendrives, chips, part-numbers, etc. etc., es cuestion de probar, por lo que he leido algunos programas son muy viejos y no funcionan en Windows 7 en adelante, debes usar Windows XP, hay que experimentar mucho hasta conseguir el programa que te ayude a reparar el pendrive, pero puede requerir mucha paciencia para lograrlo
En la pagina rusa usbdev.ru existen muchos programas que ayudan a reparar el pendrive, aqui les dejo una lista de Vendor (fabricantes) que ire actualizando
Todos estos link te llevan a la pagina usbdev.ru, los coloque aqui para mas facil acceso y ademas tranducido con Google, es importante leer las instrucciones para uso de los programas y que en algunos casos son mas de un programa y version
| Vendor | En Español | Part-Number |
|---|---|---|
| ALCOR MICRO | ALCOR MICRO | UFD2.0: FC8708, SC908N, AU6998SN UFD3.0: AU89101, AU89103, AU87101 |
| APPOTECH \ BUILDWIN | APPOTECH \ BUILDWIN | |
| ASMEDIA | ASMEDIA | ASM1042, ASM1051, ASM1053, ASM1351, ASM1352R, ASM2142, ASM2362, ASM2364 |
| ASOLID | ASOLID | |
| Broadway System | Broadway System | |
| CHIPSBANK | CHIPSBANK | UFD: CBM2090, CBM2093, CBM2098, CBM2099, CBM2199 |
| Etron Technology, Inc | Etron Technology, Inc | |
| FIRSTCHIP | FIRSTCHIP | FC1178BC, FС1179AB, FC1180, FC2279BA FC3379AA, FC3379BB, ZC3281AA, ZC3281BB |
| Genesys Logic | Genesys Logic | GL819, GL823x, GL826, GL3220, GL3224, GL3230, GL3233, GL3310, GL3520, GL3523 |
| HuaYi | HuaYi | HY6919 |
| INDILINX | INDILINX | |
| INITIO | INITIO | |
| INNOGRIT | INNOGRIT | IG5208, IG5216, IG5220, IG5236 |
| INNOSTOR | INNOSTOR | UFD: IS817, IS902, IS902E, IS903, IS916, IS916EN, IS917, IS918 |
| ITE TECH / USBEST | ITE TECH / USBEST | UT161, UT163, UT165, UT190, IT1167B, IT1171, IT1172, IT1176, IT1177, IT1181 |
| JMicron Technology Corp | JMicron Technology Corp | |
| MARVELL | MARVELL | 88NV1120, 88NV1160 |
| MAXIOTEK \ MAXIO | MAXIOTEK \ MAXIO | MK8113, MK8115, MAP1002, MAP1202, MAP1602, MAS0901, MAS0902, MAS1102 |
| MICOV / Ameco / MXTronics | MICOV / Ameco / MXTronics | |
| Norelsys [Norel Systems Ltd] | Norelsys [Norel Systems Ltd] | NS1066, NS1068, NS1081 |
| PHISON | PHISON | UFD: UP23, PS2232, PS2251-67, PS2307 SSD: PS3111, PS3111, PS5008, PS5012 |
| Prolific Technology Inc | Prolific Technology Inc | |
| Q-Silicon | Q-Silicon | |
| REALTEK | REALTEK | RTS5731, RTS5732DL, RTS5733DL, RTS5735DL, RTS5760, RTS5763DL |
| SandForce \ LSI | SandForce \ LSI | |
| SiliconGo\Yeestor\KingStore\KingSpec | SiliconGo\Yeestor\KingStore\KingSpec | UFD: UD6810, T20, SG5081, SG1581 SSD: YS9082HC, YS9082HP, YS9083XT |
| SK Hynix | SK Hynix | |
| SKYMEDI | SKYMEDI | SK6211, SK6213, SK6226, SK6238, SK6281, SK6221, SK6222 |
| SMI [Silicon Motion] | SMI [Silicon Motion] | UFD: SM3255AB, SM3257ENBB, SM3282BB SSD: SM2258XT, SM2259XT2, SM2263XT |
| SSS [Solid State System] | SSS [Solid State System] | |
| TM Technology \ iCreate \ OnFlash | TM Technology \ iCreate \ OnFlash | iCreate i5122, i5127, i5128, i5129, i5141, i5060, i5062, i5188, i5189; OnFlash 5210 |
| VLI [VIA Labs Inc.] | VLI [VIA Labs Inc.] | |
| YS8231 | YS8231 | DM8216, DM8233, DM8261, YS8231 |
| Vendor | En Español | Part-Number |
El fabricante del chip y/o numero de parte de mi pendrive no aparece en la lista
1) Usa el buscador de usbdev.ru/files (esta traducido con Google en español), ellos recomiendan primero buscar: part-number, ej.: ps2251-68, si no conseguistes el programa exacto entonces intenta con: Controller-Vendor, ej.: phison, mas abajo puedes ver una lista de fabricantes de chips (Controller-Vendor) y tambien una lista de USB obsoletos
2) Usa Google para buscar, por ejemplo busca con los parametros: Controller-Vendor Controller-Part-Number, en mi caso yo busque asi: phison ps2251-68 y probe muchos programas hasta que consegui el programa exacto en usbdev.ru
3) Tambien puedes buscar en la pagina flashdrive-repair.com, esta pagina tiene en el menu de arriba varias compañias fabricantes de chips
4) Buscar en la pagina rusa: flashboot.ru (link traducido al español)
5) ChipGenius tambien muestra un link al final del reporte: dl.mydigit.net/special/up/, esta en chino, pero la pagina esta desactualizada...
Chips que no tienen reparacion
Segun en la pagina usbdev.ru, aqui les pego en español lo que dice AQUI
SSS6696, SSS6697, SSS6698, SSS6695: CASI NO existen utilidades de producción para estos controladores, por lo que lo más probable es que no pueda restaurar una unidad flash en estos chips. La única versión del firmware disponible para nosotros es 3S USB Mass Production Utility ver 3.287 , que parece admitir estos chips, pero hay un problema con los binarios. Para cada chip hay sólo un archivo .BIN, que es poco probable que sea compatible con el chip de memoria instalado en la caja de la unidad flash. Vale la pena intentarlo, pero no cuente demasiado con un resultado exitoso.
Y como puedes ver ese es el chip del pendrive que tengo dañado desde hace tiempo, sin solucion...
Comentar problemas
Si tengo tiempo de ayudar, les ayudare a buscar el programa que pueda reparar el pendrive pero DEBEN copiar y pegar en el comentario el texto de informacion de ChipGenius, o Flash Drive Information Extractor o ChipEasy (copia el que tenga mas informacion), al menos Controller Vendor y/o Controller Part-Number DEBEN estar presentes al pegar la informacion:
Ejemplo con ChipGenius
Description: [N:]Dispositivo de almacenamiento USB(Kingston silicon-power) Device Type: Mass Storage Device Protocal Version: USB 2.00 Current Speed: High Speed Max Current: 200mA USB Device ID: VID = 0951 PID = 1665 Device Vendor: Kingston Device Name: silicon-power Device Revision: 0100 Manufacturer: Kingston Product Model: silicon-power Product Revision: PMAP Controller Vendor: Phison Controller Part-Number: PS2251-68(PS2268) - F/W 01.03.10 [2013-12-19] Flash ID code: ADDE94DA74C4 - Hynix H27UCG8T2A [MLC-8K]
Publicado en tttony.blogspot.com